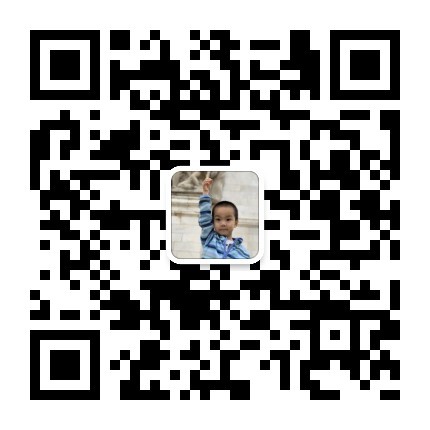Excel VBA 出错时给出的错误信息极少,需要充分利用各种工具来进行调试。
1、编译错误
常见的编译错误有:
- 错误的源代码格式,比如 if 后面缺少 then :在编辑器中该行会变成红色。
- 错误的语法结构,比如 if 和 end if 没有对应上:代码运行前会给出编译错误提示。
- 类型不匹配:函数输入的参数与定义时的参数类型不同时会出现该类错误。
- 变量未定义:指使用了没有申明的变量类型(当 Option Explicit 时)
建议:
- 格式规范化,严格缩进。VBA 插件Smart Indent是一个很好的辅助工具。这样做让源代码更具备可读性,从而更快检测源代码格式和语法结果错误,。
- 勾选上「工具——选项——编译器——要求变量声明」,或者在每个代码模块最前面手工加上 Option Explicit 。在代码编辑中,很多错误只是因为手误,这个选项会让编译器强制检查变量申明,从而在编译时便发现错误。
2、运行中出错或者运行结果错误
当程序编译没有问题,但运行中出错或者运行的结果与想象中不符,就需要用到 VBA 的调试功能。下面是 VBA 提供的几个重要的调试功能,这些功能能让程序停在某些特定的位置上等待检查:
- F9 :设置程序断点,在代码左侧栏点击有相同效果。重新按 F9 即取消断点。
- F8 :单步跟踪,当调用子函数会跟踪到子函数内部
- Shift+F8 :单步跟踪,但不会进入子函数内部
- Ctrl+Shift+F8 :跳出正在跟踪的函数,直接返回上一层函数。
- F5 :运行程序,直到出现错误、程序结束或程序断点为止
- Ctrl+F8 :运行程序,直到出现错误、程序结束、程序断点或当前光标所在行为止
- debug.print var :在立即窗口中显示 var 的值
- debug.assert var :当 var==false 时程序自动停止
以上命令也可在菜单和命令栏中获取。
在调试过程中,可通过下面几种方法查看各个变量的值,当变量和预期不一样时,也就找到了程序出错的原因,便能对照修改:
- 立即窗口(快捷键 Ctrl+G ):在该窗口里会显示 debut.print 的结果值,以及随时计算和运行代码。在代码前面添加「?」,可以在立即窗口中显示运行结果。
- 监视窗口:可以将变量以及表达式添加到监视窗口,可以实时查看变量和表达式的值。支持将代码窗口里的变量和表达式拖入到见识窗口
- 本地窗口:本地窗口里可以查看目前的 local 变量和 global 变量的变量值。
- 编辑窗口:将鼠标停在编辑窗口的变量上可显示该变量的值。
有一些方法可减少程序错误以及降低调试的难度:
- 添加重要的代码注释。
- 源代码格式规范化,增加代码可读性。VBA 插件Smart Indent是一个很好的辅助工具。
- 尽可能声明变量类型,少用 Variant 变量。
- 注意函数的参数传递方式,默认为传引用,子函数会修改变量的值。
- 尽量将功能函数化,不同的功能分开写。
- 避免在 VBA 中引用绝对地址,如 Range("A1")。可先在 Excel 中定义名称"abc=$A$1",然后引用 Range("abc")。
- 避免使用 ActiveSheet, ActiveWorkbook 等可变变量,用 Sheet1,ThisWorkbook 这种绝对变量。绝对变量不受外界操作影响。
Q. E. D.